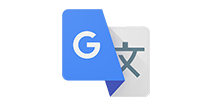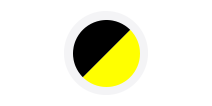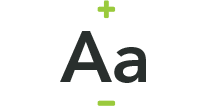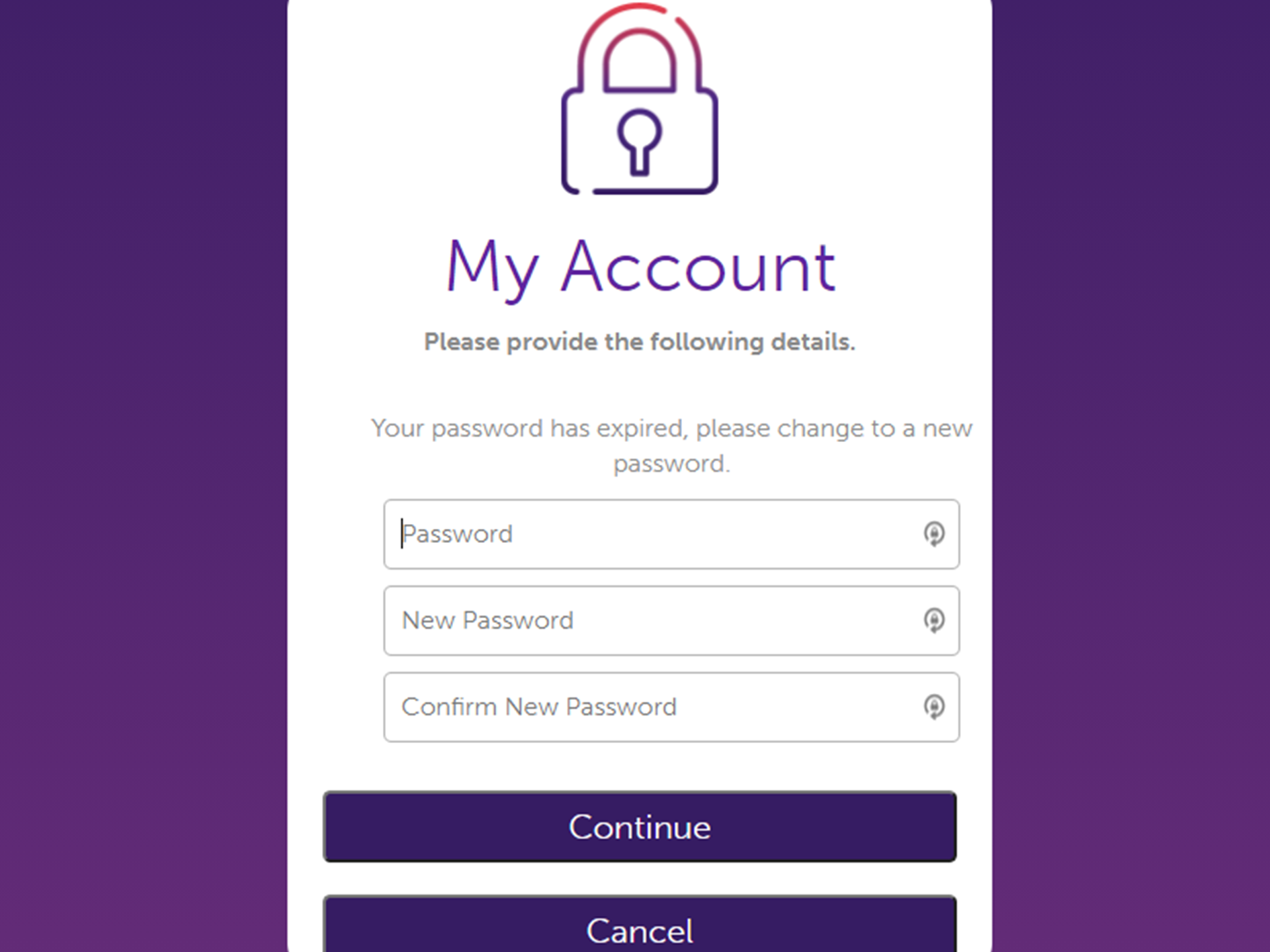My Account - getting started
Page menu
Accessing your account for the first time
Step 1: Check for your invitation email
- New users of My Account will receive an invitation email containing a unique registration link.
- Click on the link in the email to start the registration process.
- It’s really important that you don’t attempt to login until you’ve received this invitation email.
Your invitation link will expire four weeks after it's sent, so it's important to register your account as soon as you can. If your link has expired, please contact us to request a new invitation.
Step 2: Register with your unique invitation code
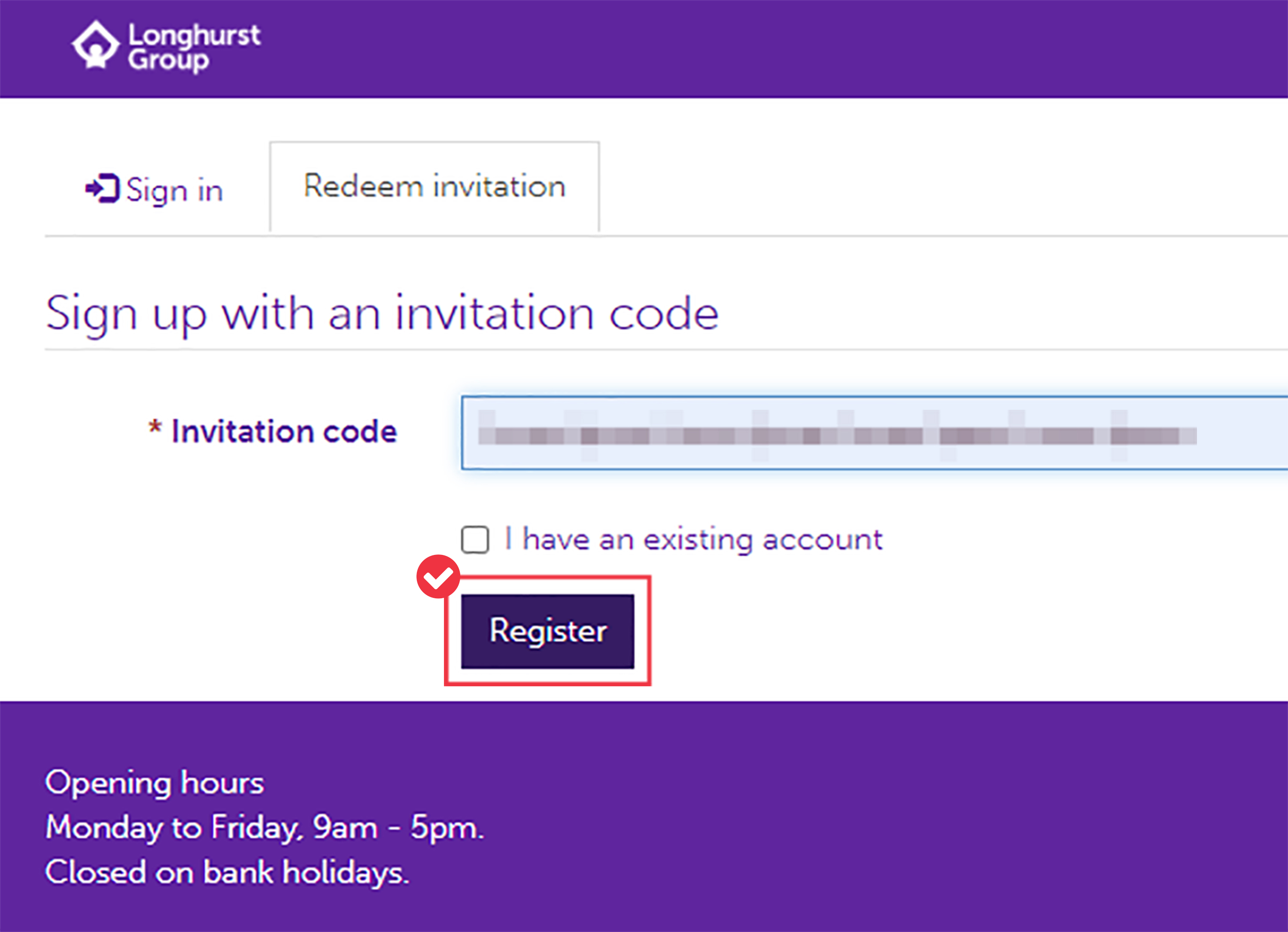
- After clicking the link in your invitation email, you'll then be taken to the My Account registration page, where your unique invitation code will be displayed.
- Click on the 'Register' button under the code to move to the sign-up stage.
Step 3: Begin the sign-up process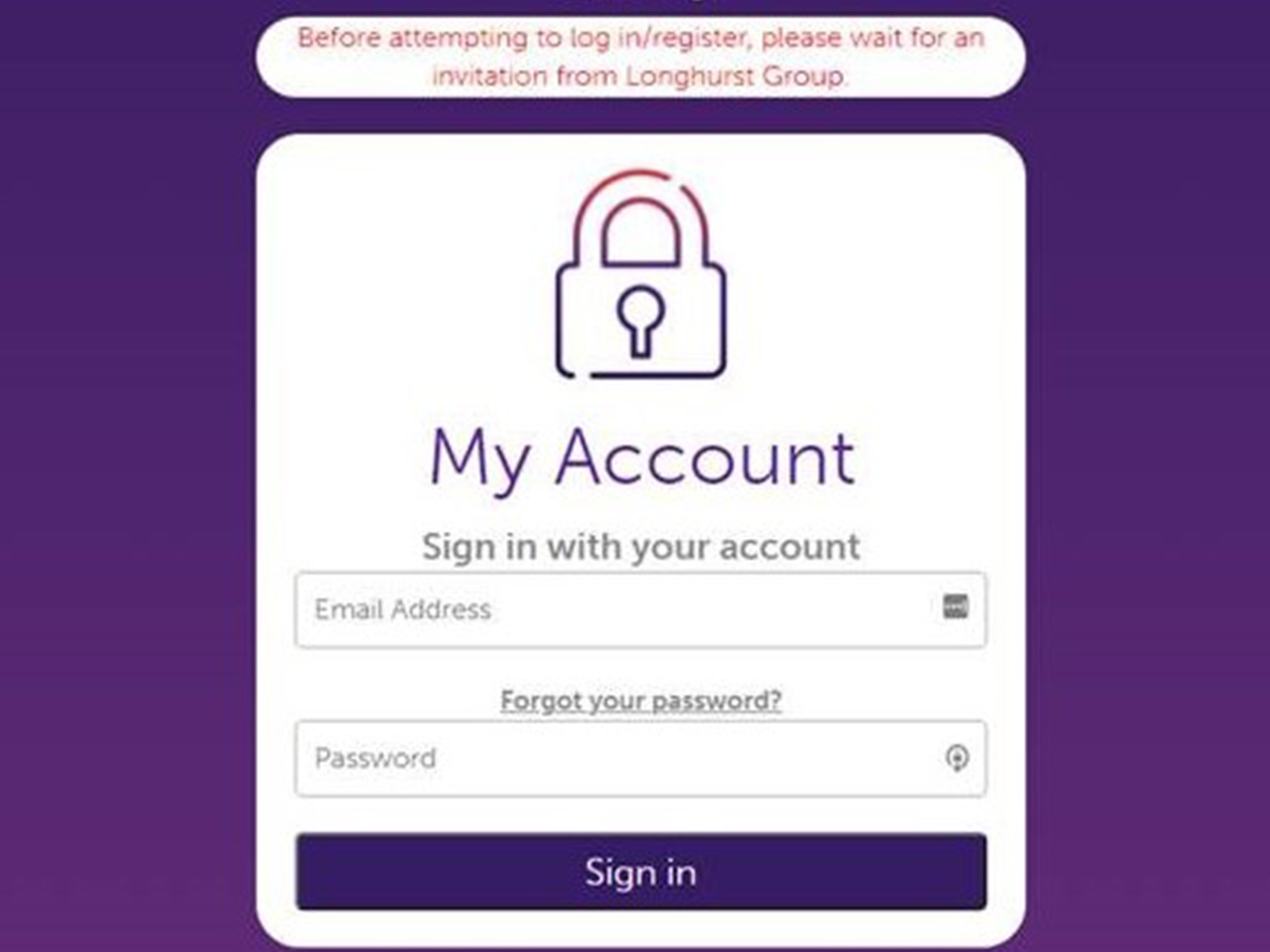
- Once you've clicked the 'Register' button, you'll be taken to the My Account log in page.
- Enter your email address and the temporary password that was sent to you in the invitation email.
Step 4: Change your password to finish setting up your account
- On the next screen, you'll be prompted to change your password.
- To do this, please enter the temporary password in the first box.
- Then enter and confirm your new account password in the 'New password' and 'Confirm new password' boxes.
- Finally, click continue to complete the registration.
- Once complete you'll then be taken to your profile page.
Back to top
Resetting your password
If you've forgotten your password, don't worry – it's quick and easy to create a new one.
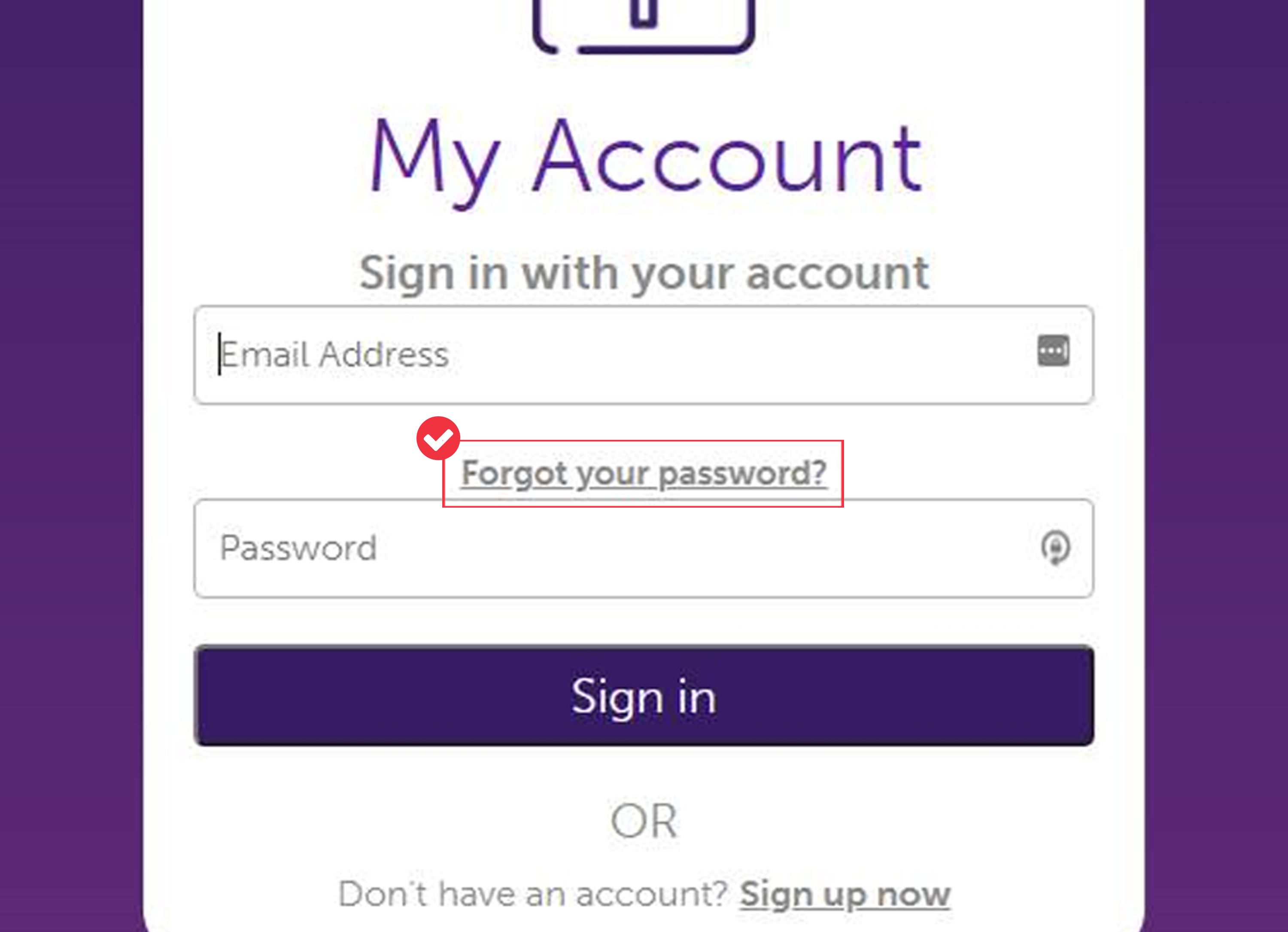
On the main My Account log in page:
- Click the 'Forgot your password?' button
- On the next screen, enter the email address you use to access the account and click 'Send verification code'
- Check your inbox for the email containing the code. If the code doesn't arrive after a few minutes, check your junk or spam folder. If the email is not there, click 'Send new code' to try again.
- Once the email arrives, copy the code, paste it into the 'Verification code' box in My Account and click 'Verify code'.
- Once your email had been verified, click the 'Continue' button.
- On the next screen you'll be able to enter and confirm a new password for your account.
Back to top
Setting up your profile
The My Account Profile page allows you to update your personal information held on your account.
On this page you can:
Change the email that Longhurst Group can use to contact you (please note that this won't change the email address you use to log in to My Account)
Update your preferred methods of communication for the Group to use when contacting you
![]()
Back to top
Need more support>
If you're still having problems, don't worry - our team's here to help.
Just fill out the form below, providing as much information as you can, and our technical team will get in touch to assist.